Folder Permissions
Why set permissions on folders?
- Maintain confidentiality: Only people who should see this content can see it.
- Maintain content integrity: Those who should not edit this content won't be able to do so.
- Simplify searching: If users only have permissions to see into a few folders, their searches won't be cluttered with hundreds (or thousands!) of files irrelevant to them.
- Presentation Management is structured storytelling. Permissions on folders create the structure to help people tell your story.
Steps
Set up groups
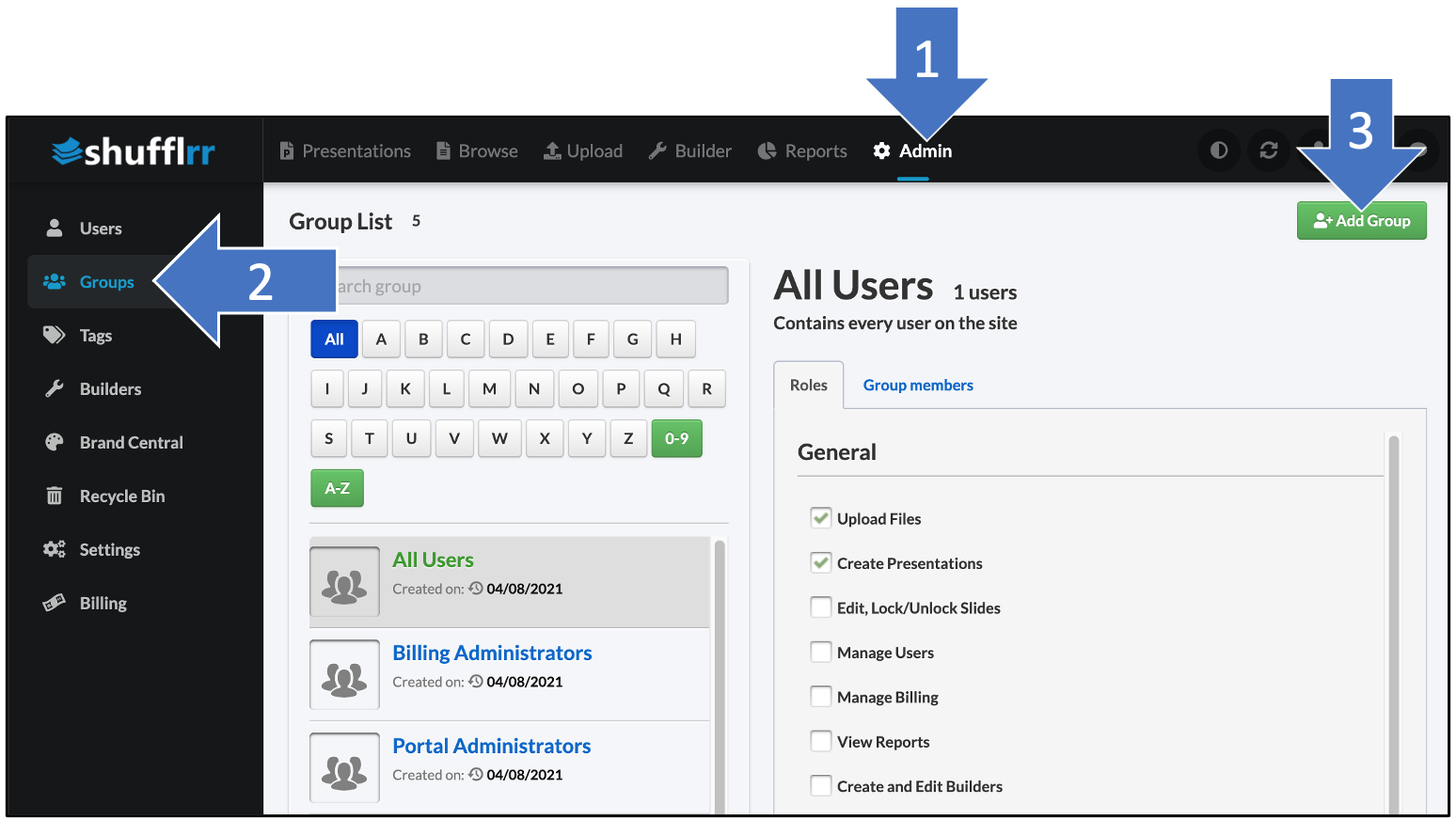
- Once you have saved your group, you are automatically taken to the group settings
- Check off the roles you would like for this group overall (not in reference to a folder yet).
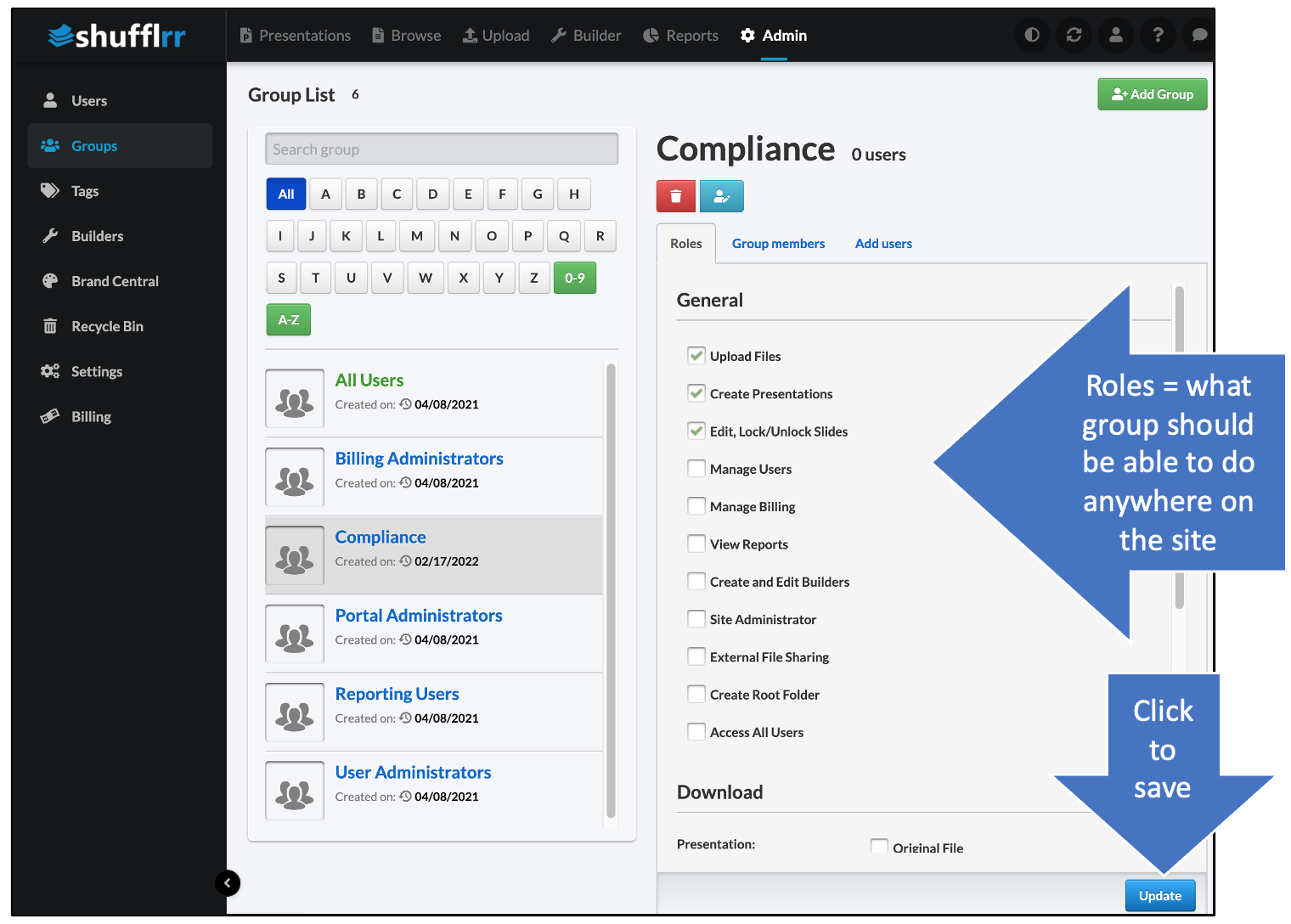
Add people to your group
Select the user tab, search for users, and click "Add" to add specific people to the group.
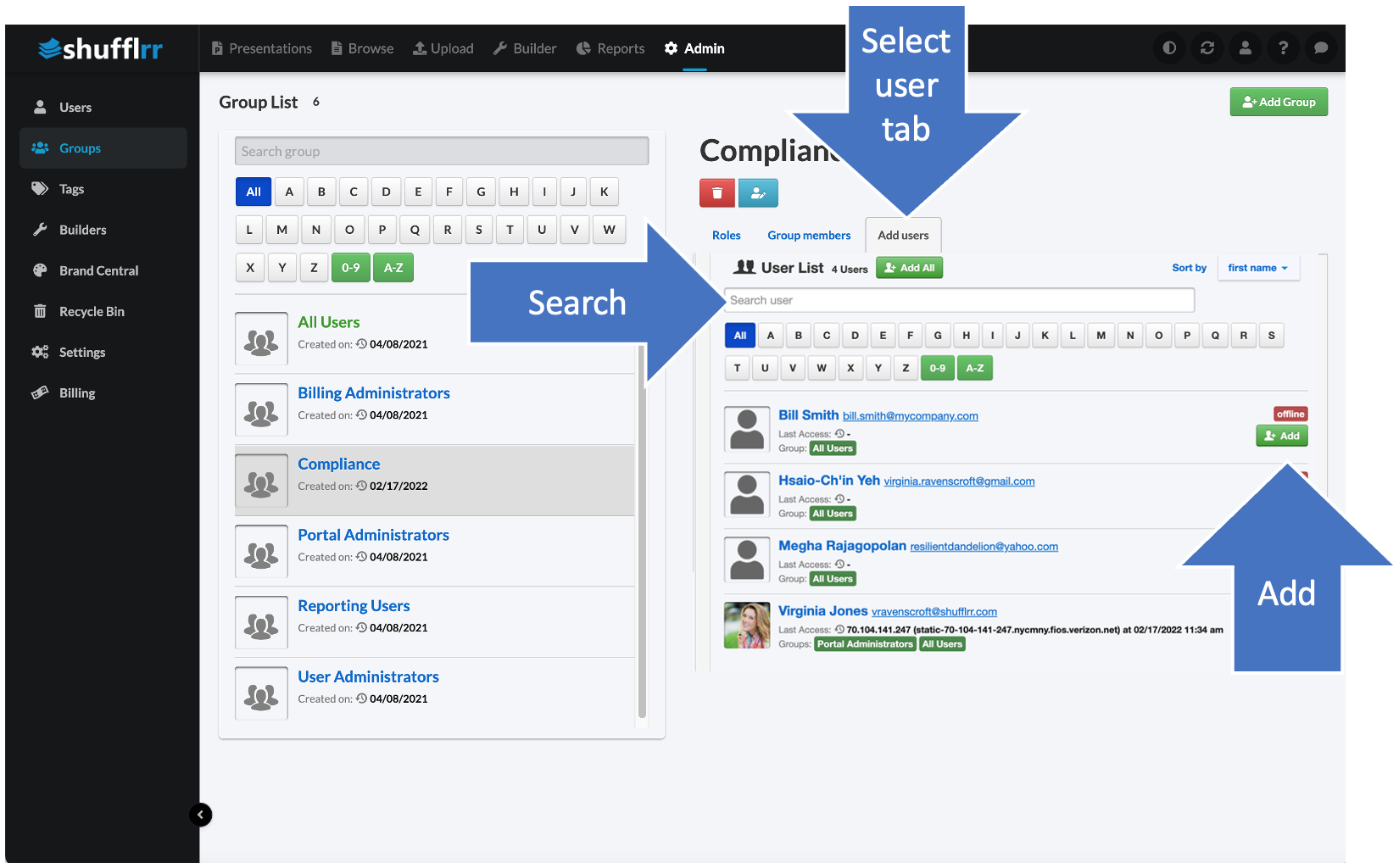
Give groups permissions
Click the down-arrow on the right side of the folder name. Select "Permissions."
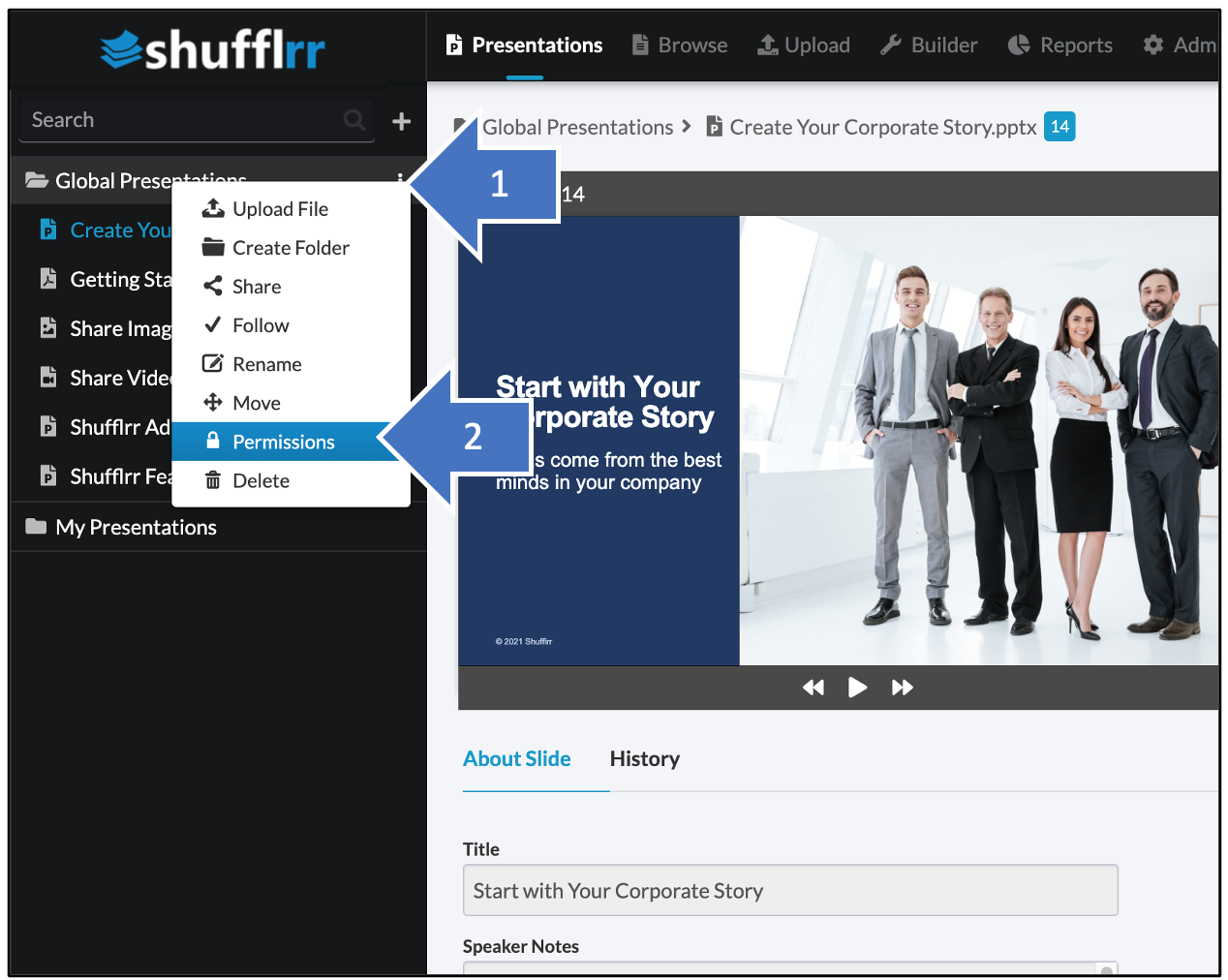 In the first box, type the name of the group who should have permissions to this folder.
In the first box, type the name of the group who should have permissions to this folder.
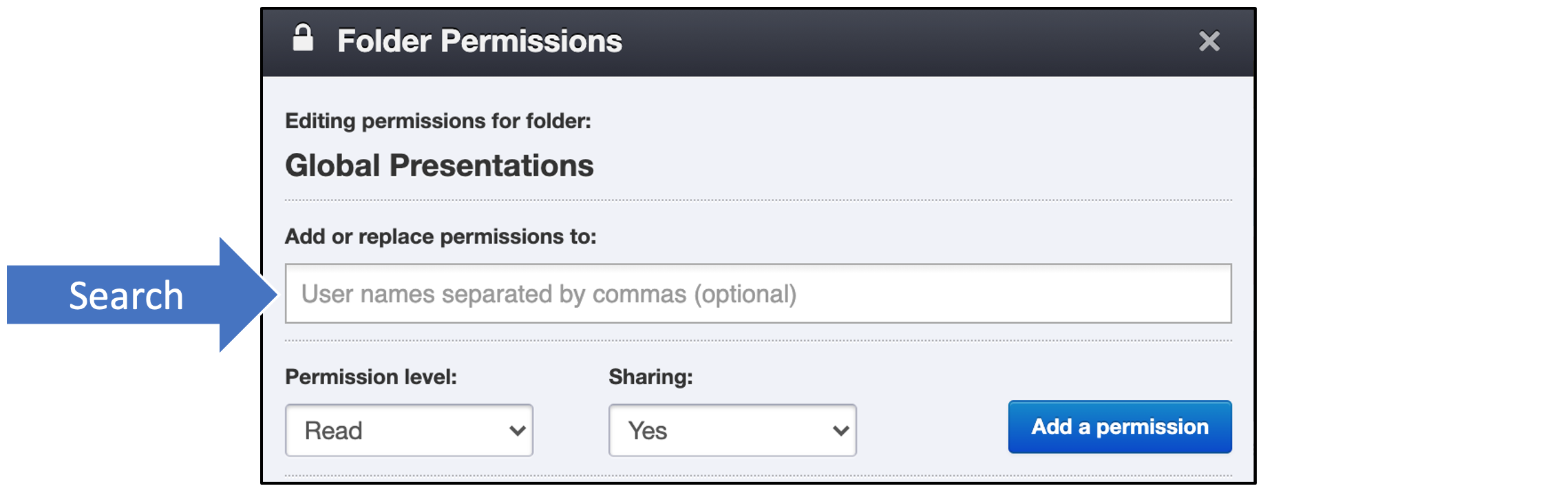
-
Select View Only, Read, Write, or Full Control.
- View Only:
- Users can ONLY VIEW & PRESENT from this folder. NO copying, downloading, or editing, or using this material in new presentations.
- Read means users can VIEW, PRESENT, and USE material in this folder in new presentations, but cannot EDIT slides in this folder.
- Write means users can VIEW, PRESENT, USE, and EDIT material in this folder.
- Full Control means users can take ANY ACTION on material in the folder, as well as updating permissions on the folder itself.
- View Only:
-
For Read or Write, select whether this group can SHARE presentations or not.
- Full Control always allows sharing
- View Only never allows sharing
-
Sharing a presentation gives the user the ability to send it to anyone internal or external in a read-only, slide-show-viewer format.
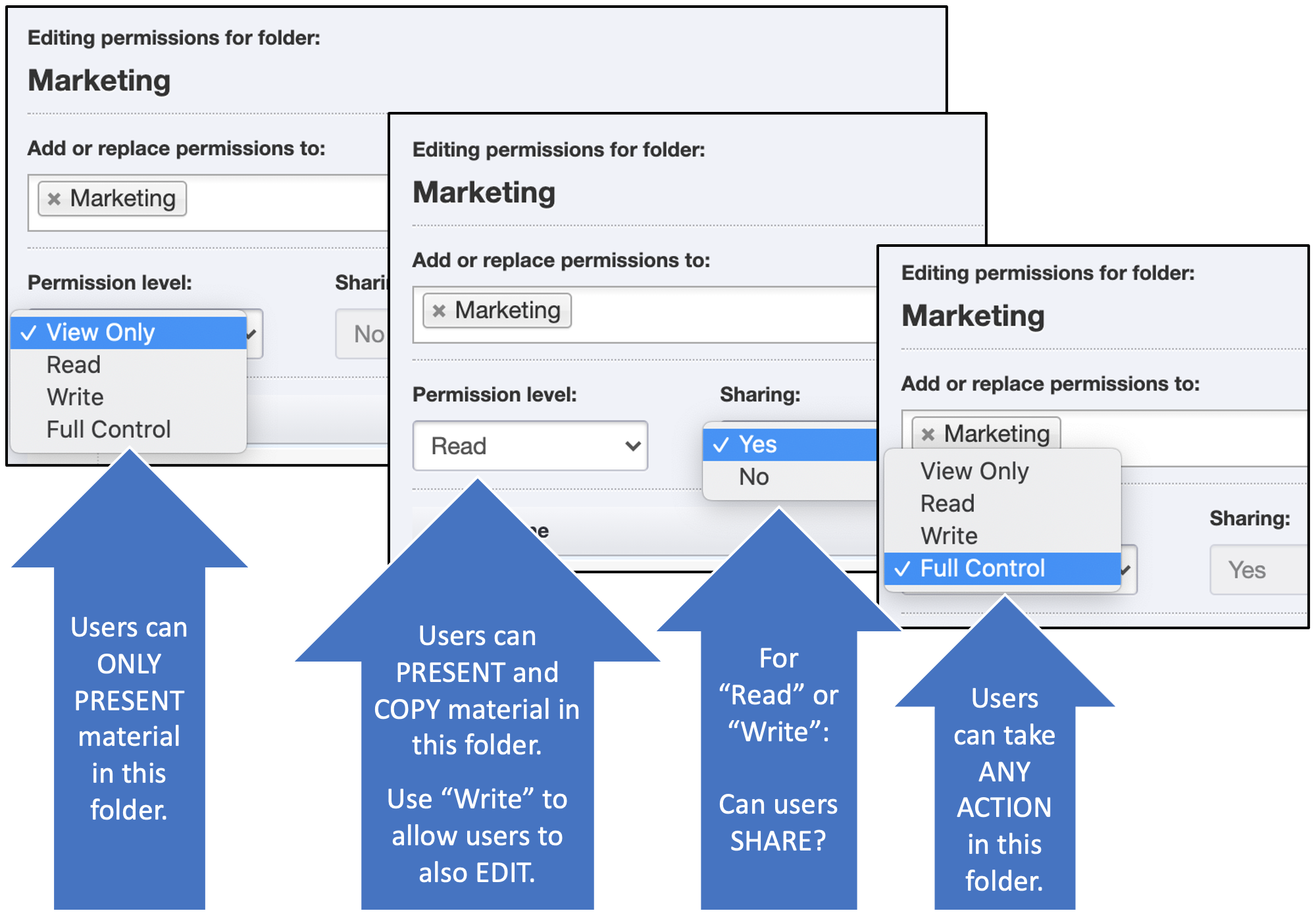
Pro tip!
You can also grant permissions to an individual