PresentLive™
Why use PresentLive™?
- Present to anyone anytime - better than Zoom.
- Everyone can see the presenter and the presentation
- Sessions are automatically recorded.
- Plus, you will have reporting data on:
- who was in attendance when
- what slides they saw
- what their comments were
Steps
- To present a deck, first click the "play" button.
- You can find this in the top right of the main area of the presentations screen.
- Or, you can click the down arrow next to the filename in the left navigation
- Then click the "PresentLive™" button that appears at the bottom of the screen.
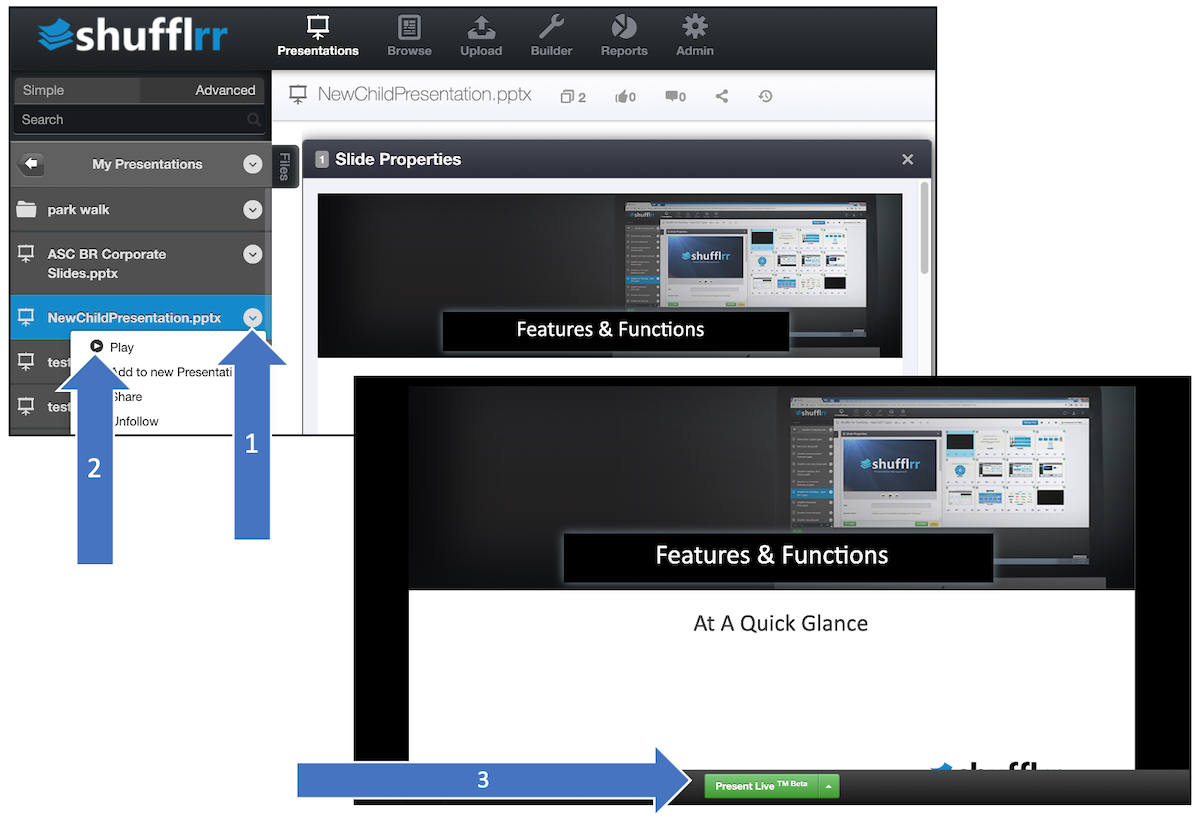
- Enter the email of anyone you want to share the presentation with.
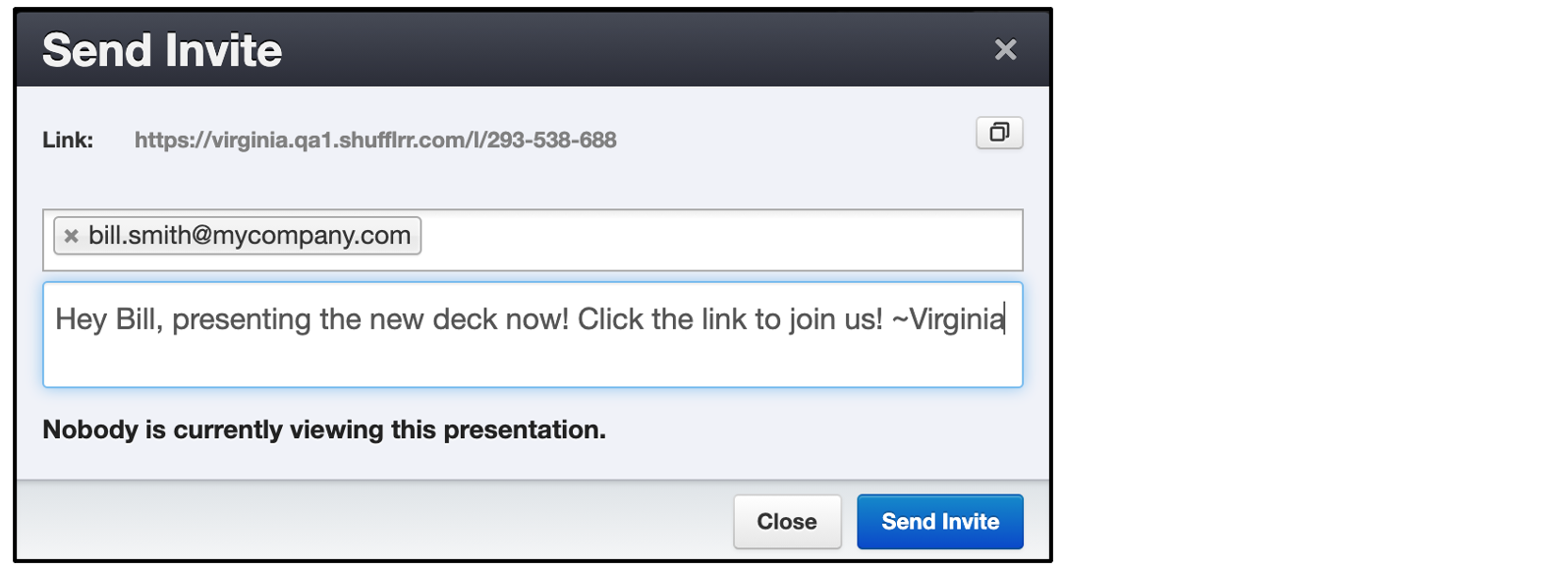
Pro Tip!
Be sure your camera and microphone are enabled when you go to present! A trial run with a colleague is always a good idea.
Anyone clicking this link will be brought directly into the presentation "room" with your face on camera - even better than a Zoom screenshare.
While you are presenting, anyone with the link can enter the presentation "room."
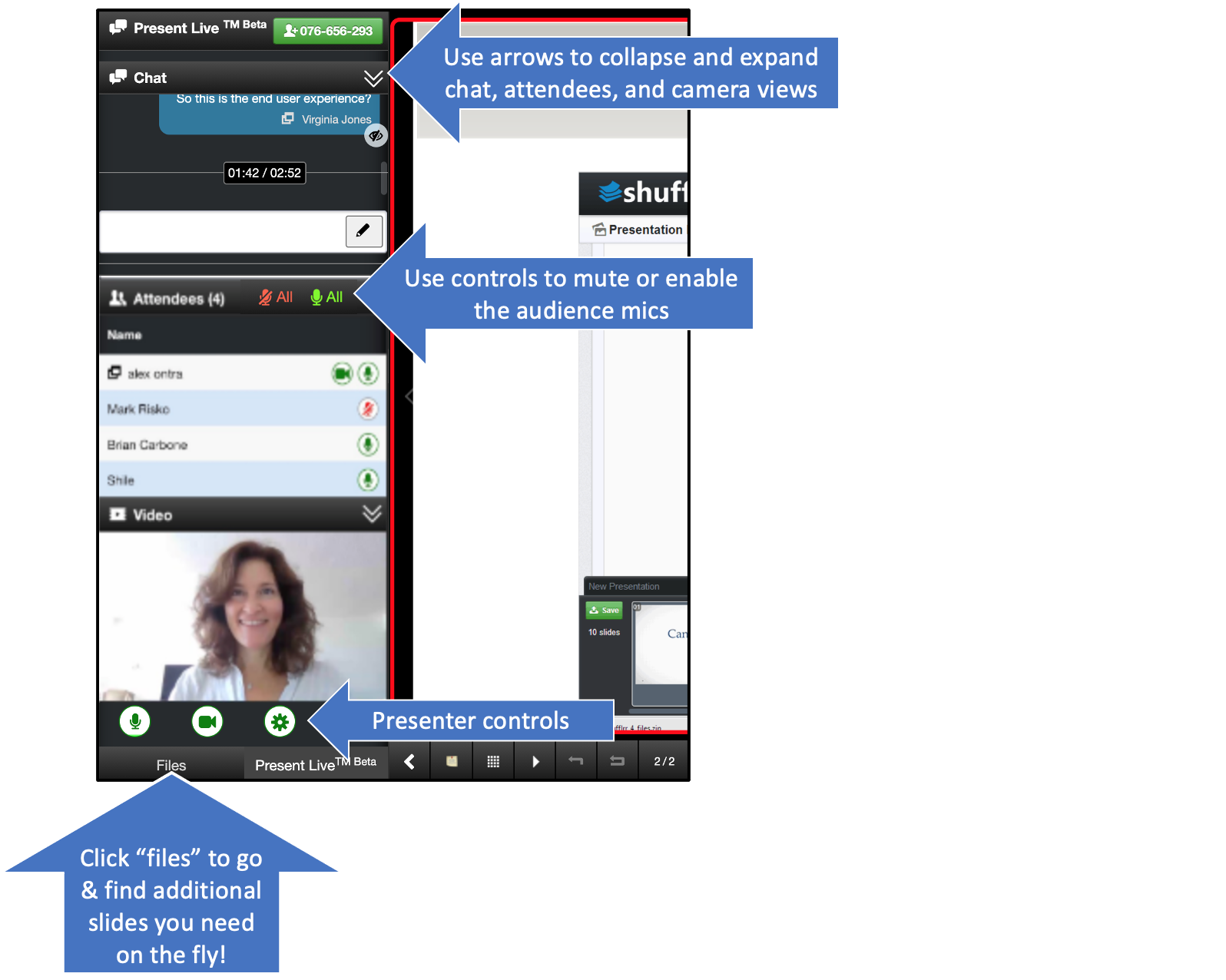
If in the middle of presenting, someone asks a question about content you have not included in the deck, you can click the "files" tab and use search or navigation to find exactly what you need for the moment.
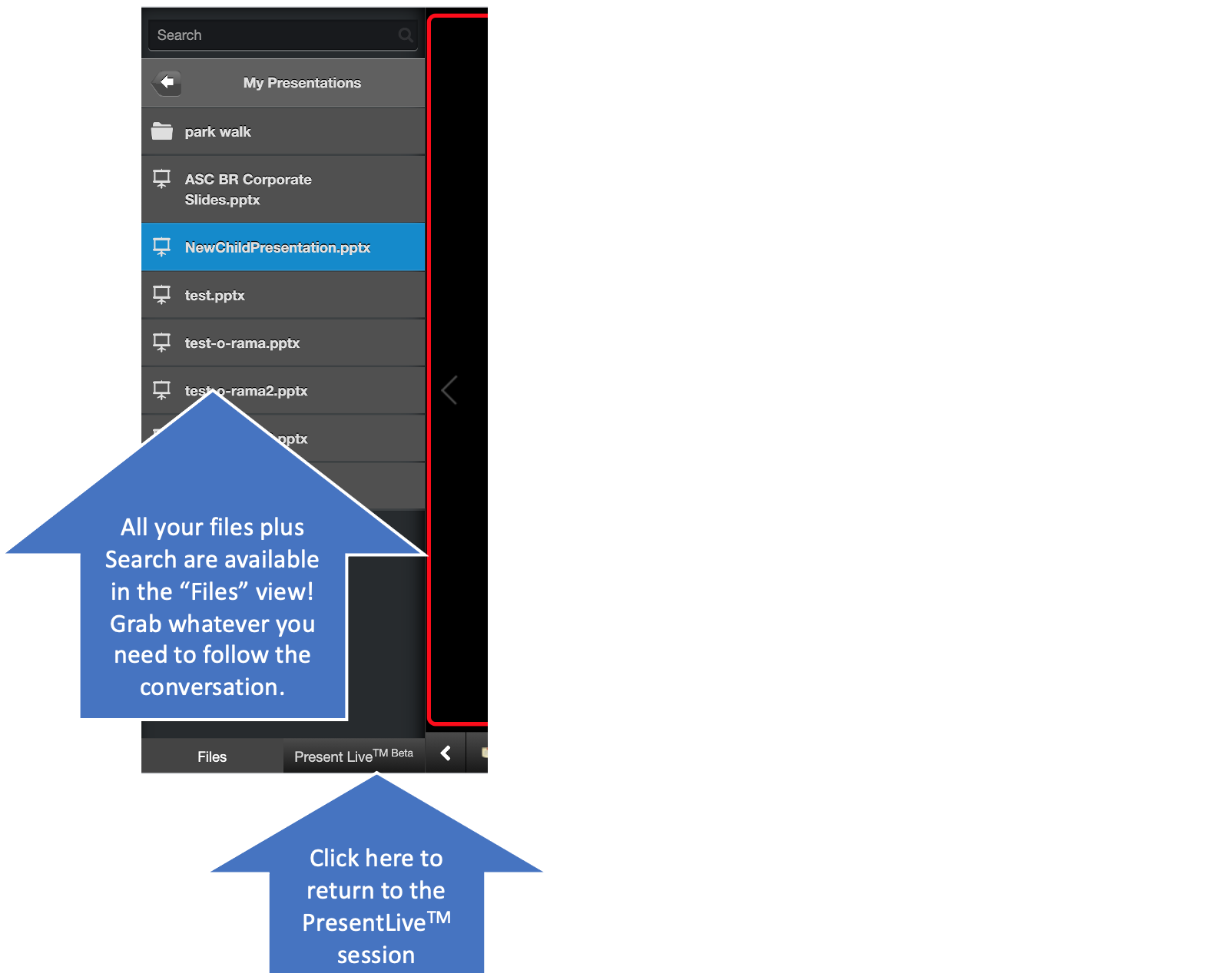
- During the presentation, people can discuss the presentation aloud, as well as entering comments in the session chat.
- Anyone with the link can attend, but to post a comment, people must log in. This gives you a record of who commented what during what slide being displayed.
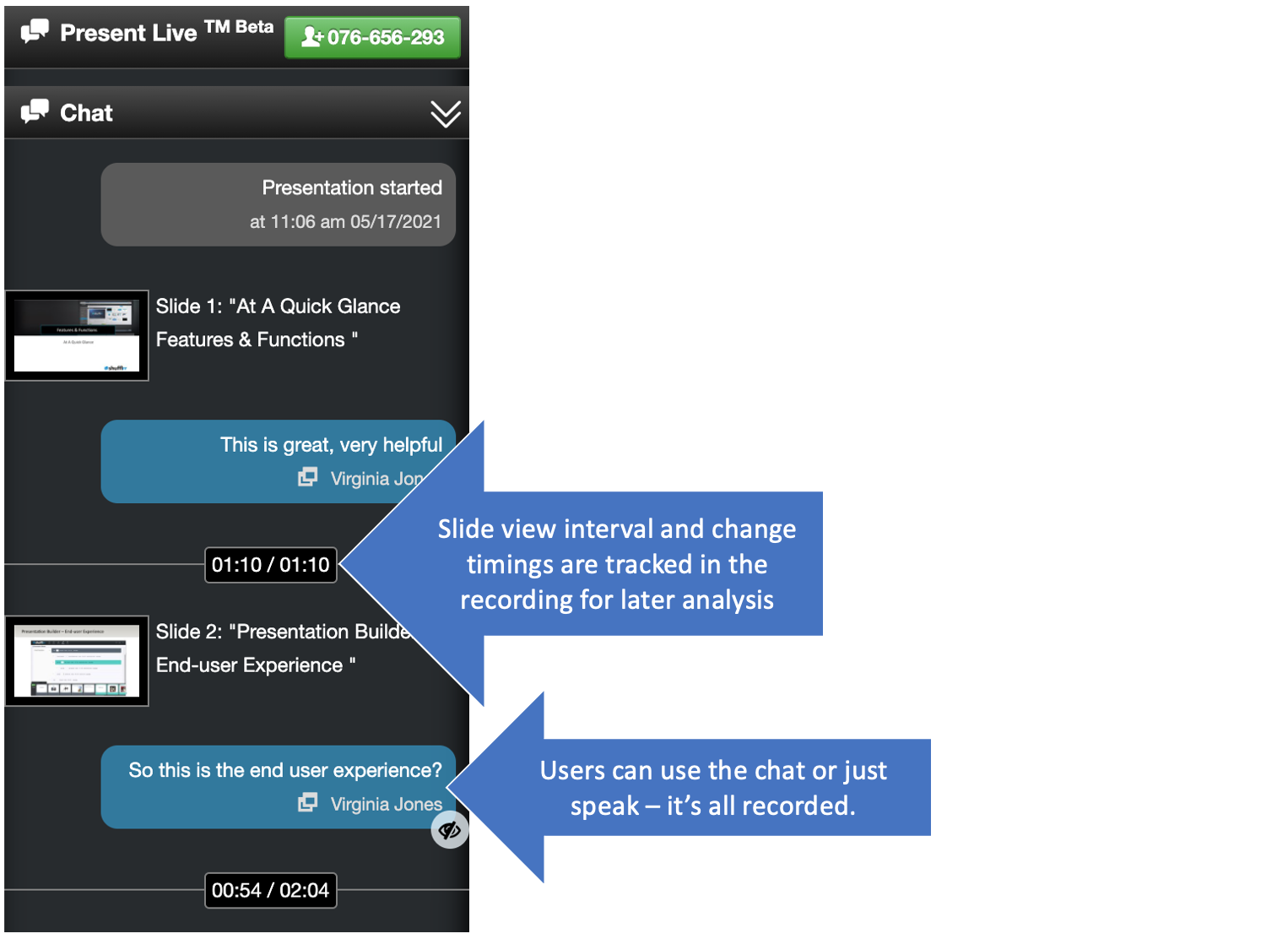
For more information about accessing PresentLive™ reporting tools, visit Reports: PresentLive™ Sessions. If you are not an administrator, you'll need to contact your administrator to gain access to these tools.